AE 輸出全攻略,mov / mp4 / gif / png / 透明背景,格式比較 & 輸出疑難排解
想用 AE 輸出影片,但不確定影片格式該怎麼選擇嗎?
或是想輸出透明背景、圖片、Png卻不知道選項怎麼設定?
今天來帶大家一次搞懂各種影片格式設定及輸出技巧!
本文目錄
輸出視窗、設定
若要將完成的畫面輸出成影片,
則需要先選中要輸出的 Composition,
AE 輸出影片會以單個 Comp 為單位,
只要點擊圖層區空白處讓整個圖層 + 時間軸區域有藍色邊框就代表選中囉。

或是直接點擊 Project 視窗內的 Comp 來選取。

選取後點擊最上方選單的 Composition > Add to Render Queue,
或使用快捷鍵 Ctrl + M。

這樣就將所選 Comp 轉移到輸出序列囉,
這邊有幾個選項可以先調整,
分別是藍色的 High Quality 和藍色的 Not yet spacified。

點擊藍色的 High Quality 會跳出這個視窗,
這邊就可以設定你的輸出格式囉,後方會介紹各種格式如何去設定。

當你設定好格式後還可以在剛才藍字的右側找到選單,
在最下方找到 Male Template… 按鈕。

將你設定好的格式設定成預設。

之後就能在選單內快速選擇之前所做好的預設囉!

點擊藍色的 Not yet spacified 會跳出這個視窗,
讓你選擇儲存位置及影片檔案名稱。

設調好之後就可以點選 Render Queue 視窗右側的 Rander 按鈕,
等待輸出完畢就可以觀看影片成果囉!

不過在輸出時可能會遇到一些狀況,
針對不同的輸出失誤狀況可以參考下方的延伸閱讀。
延伸閱讀:
AVI / MP4 / MOV 格式
接著是各種格式的介紹,首先如果你是要輸出成影片檔,
最常見的格式就是 AVI / MP4 / MOV 三種格式。
AVI (音訊視訊交錯,Audio Video Interleave)
幾乎適用於 Windows、Mac 和 Linux 電腦上的每一種網頁瀏覽器,
YouTube 也支援此格式,它也適合在電視上觀看。
優點是可保留影片的最高的品質,幾乎不會降低畫質,
缺點是檔案尺寸超大。

MP4 (MPEG-4 Part 14) 是最常見的影片檔案格式類型。
Apple 偏愛的 MP4 格式也可以在其他大多數的裝置上播放。
此格式使用 MPEG-4 編碼演算法來儲存影片和音訊檔案與文字,
適用於在 YouTube、Facebook、Twitter 和 Instagram 上發佈的檔案。
優點是檔案格式超大幅的降低,網路上傳和觀看會更快速,
缺點是畫質會被大幅壓縮。

MOV (QuickTime Movie) 會儲存高品質的影片、音訊和效果,
但這類檔案通常很大。
MOV 檔案是 Apple 專為 QuickTime Player 所開發的,
這類檔案使用 MPEG-4 編碼方式在 Windows 版 QuickTime 中播放。
Facebook 和 YouTube 可支援 MOV,此格式也適合在電視上觀看。
比起 AVI,MOV 的檔案尺寸減少很多,但沒有 MP4 這麼小,
但畫質上也比 MP4 保留了更多,不會降低太多畫質。

AVI / MP4 / MOV 三種影片檔案格式比較:
| 檔案尺寸大小 | 畫質壓縮程度 |
|---|---|
| AVI > MOV > MP4 | MP4 > MOV > AVI |
如果你想要學習更多關於 AfterEffects 的應用技巧,
或做出自己心目中的特效、動畫畫面,
歡迎你一起學習 AE, 讓你從零到變成超頂特效師!
詳情可以點擊下方連結了解!
透明背景設定
如果要輸出透明背景的影片,
目前 AE 當中較常用的格式有 AVI 和 MOV 可以選擇,
MP4(H.264) 是無法輸出透明背景的,透明的部分會自動補為背景色(預設為黑色)。

在格式選擇中選擇 AVI 的話,
可以再下方的 Channels 選擇 RGB + Alpha,
這樣可以在輸出時除了保存彩色的部分

若選擇 MOV(Quicktime) 的話,則需要先另外做格式設置。

選好 MOV 格式後點擊右側的 Format Options 按鈕。

再彈出視窗內的 Vedio Codec 選擇 Apple ProRes 4444。

這樣格式選項內下方的 Channels 選單才會出現 RGB + Alpha 選項。

PNG 圖檔序列
如果要將畫面輸出成一張一張的 PNG 圖檔序列,
或單張的 PNG 圖檔,則可以選擇 PNG Sequnece。

輸出完畢後可以得到一幀一張的 PNG 圖檔。
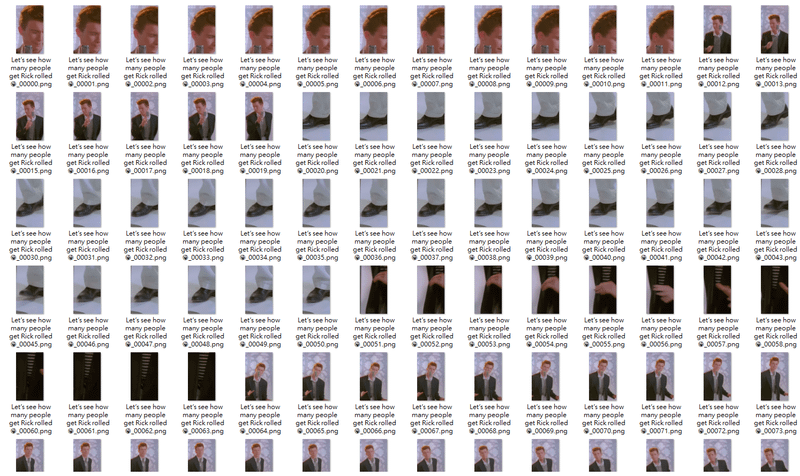
在輸出前可以配合時間軸的輸出範圍功能,
用快捷鍵 B 和 N 來框選出要輸出的範圍,這樣就能侷限輸出的段落囉。

輸出完畢後將整個 PNG 圖檔的資料夾拖進 Project 視窗,
AE 就會直接依照圖片編號串成影片圖層囉。

順帶一提,如果你的 AE 變得很當、輸出很慢、或一直輸出到一半失敗時,
可以用這種 PNG 圖片序列的輸出方式,
可以讓前面的段落輸出完畢後不會因為輸出失敗而供饋一匱,
用這個一幀一幀輸出的方式也可以較好的抓出 Comp 中的哪一幀有問題導致輸出失敗,
找到後可以特別針對那一幀跳過從後面片段開始繼續輸出~
GIF 格式
AE 內建無法輸出 GIF 圖檔格式,
但可以配合安裝 Adobe Media Encoder,
在 AE 輸出 Comp 時選擇 Add to Adobe Media Encoder Queue,
快捷鍵 Ctrl + Alt + M。

點擊後會將 Comp 轉到 Adobe Media Encoder 的輸出序列,
在這邊就可以選擇 動畫 GIF 格式。

再次點擊 動畫 GIF 藍字可以開啟更詳細的格式設定。

在下方可以勾選 使用最高轉譯品質 並點選 確定 就可以輸出 GIF 囉。

另一種方法是可以安裝 GIFGUN 插件。

關於如何安裝插件、外掛可以參考下方的延伸閱讀。
延伸閱讀:
安裝完畢後可以在 Windows 選單內下方找到 GIFGUN 插件。

打開後可以先點選旁邊的齒輪按鈕。

這邊可以設定 GIF 的寬度尺寸(Resize to Width),
也可以幀率(Framerate),
設定完畢後就可以點擊 Make GIF 輸出囉。


