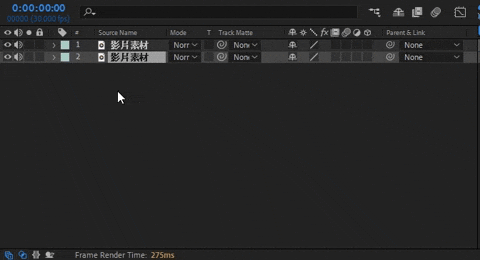AE 動畫 MG 動畫必學基本功:關鍵影格大解密!
相信大家應該都有過下定決心要學習 AfterEffects ,然後興致勃勃的打開軟體,
結果被超複雜超不新手友善的界面嚇到的經驗吧?
好多的英文單字看都看不懂 QQ
今天就要來帶大家簡單認識 AE 的各個介面功能,
製作簡易的特效和動畫!
本文目錄
關鍵影格是什麼?
AE 的動畫是由兩個以上的關鍵影格所形成的,
藉由兩個不同時間點的關鍵影格來告訴 AE 什麼時間點該做什麼事,
藉此讓 AE 自動去完成過程的所有動作,
而中間的自動動畫稱為「補間動畫」。
例如:我們幫小明設定 0 秒在 A 點,5 秒在 B 點,
小明就會花 5 秒鐘從 A 點自己走到 B 點囉!
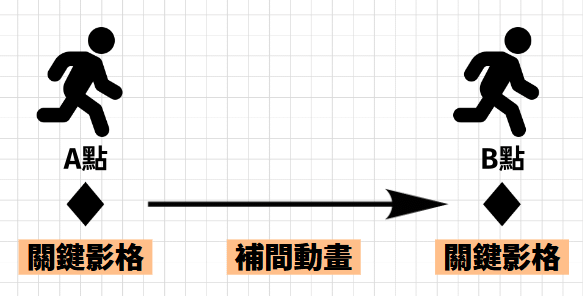
關鍵影格設置方式
在 AE 當中替圖層區的素材設置動畫效果,
每一個不同圖層都可以各自設定動畫,點擊個別圖層左側的小箭頭可以開啟選單,
在選單內的 Transform 底下可以找到各個不同的參數,每種參數待會都能設置動畫,
Position 位置 — 移動 (快捷鍵 P)
Scale 尺寸 — 縮放 (快捷鍵 S)
Rotation 角度 — 旋轉 (快捷鍵 R)
Opacity 不透明度 (快捷鍵 T)
這幾個是較常用的基本參數。
在要設置動畫的圖層底下,
找到 Transform 內的 Position 或按下快捷鍵 P,
在 Position 左側的碼表 icon 按一下左鍵,
這樣就設置好第一個關鍵影格了。
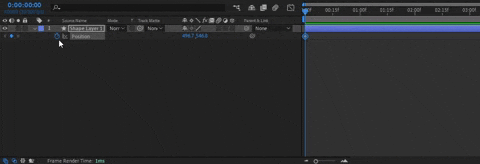
可以拖曳時間軸中的藍色記號到達不同時間點,
如果你有設置第一個關鍵影格了,
那麼接下來只要更改 Position 的藍色數值、拖曳數值,
或直接拖曳預覽畫面上的圓型就能自動設置第二個關鍵影格了。

我們用關鍵影格分別在 0 秒讓圓型待在左側,
以及在 1 秒半讓圓型待在右側,
這樣 AE 就會用 1 秒半的時間讓圓型自動從左側跑到右側囉,
這就是最基本的動畫了。
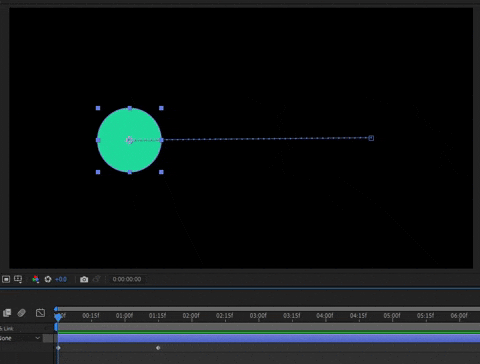
當然也可以同時設置其他關鍵影格動畫,
像是在 0 秒和 1 秒半分別設置 Scale 尺寸(快捷鍵 S),
從 100% 變為 50%,
圓型在移動的過程中就會同時縮小囉!
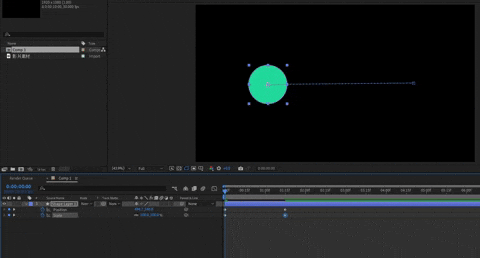
如果你想要學習更多關於 AfterEffects 的關鍵影格和動畫應用技巧,可以觀看這堂課程的:
基礎-05 關鍵影格動畫
基礎-06 動畫速率與動態曲線基礎-06 動畫速率與動態曲線
基礎-21 實戰解析 - MG Logo 動畫
詳情可以點擊下方連結了解!
關鍵影格速率
關鍵影格設定好之後預設都慧是等速變化的,
如果要控制關鍵影格的速率變化可以先將設定好的關鍵影格框選起來,
並按下 F9 讓關鍵影格從菱形變為沙漏狀。
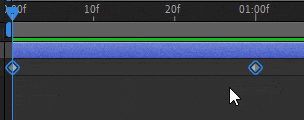
點擊圖層區上方的曲線圖 Icon 就能進入到速率曲線的編輯畫面囉!
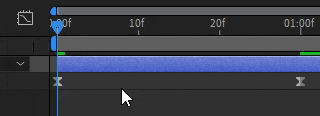
如果你剛點近來畫面呈現這樣,
有綠色或紅色的線條,這是數值曲線控制器,並非速率的。

建議可以先到下方的選單將顯示改為 Edit Speed Graph。
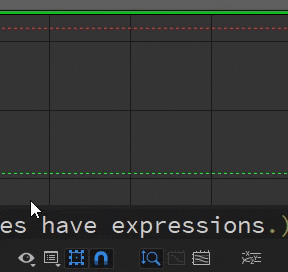
畫面呈現白色曲線就對囉,
接下來可以框選區線的兩個端點,會出現黃色的拉桿可以控制曲線的型態。
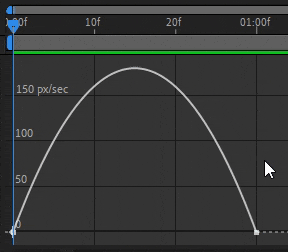
以下是一些常見的速率曲線與物體移動的速度呈現方式:
影片來源:Speed Graph Keyframe Animation Reference | After Effects Graph Editor
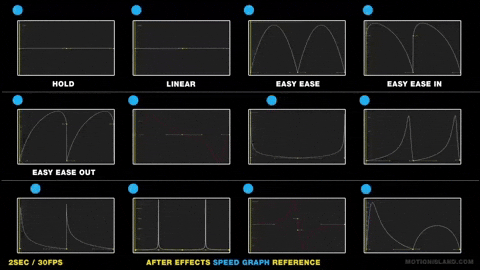
關鍵影格的種類
關鍵影格的速率變化讓其種類分成很多種,
在時間軸上個別會顯示成不同的樣貌:
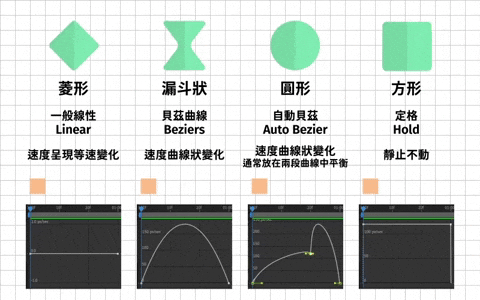
有可能會看到前面四種類型以外的形狀,
以下是一些不同類型的分支,
基本上會隨著左右兩側的關鍵影格種類出現變化,
上排的關鍵影格只要有看到平的邊邊就代表此為定格關鍵影格,不會有速度變化,
而下排兩種箭頭狀的可能是手動調整過速率後呈現的樣貌,一樣代表貝茲曲線速率變化。

基本參數及快捷鍵
圖層參數
P:位置 參數呼叫
R:旋轉 參數呼叫
T:透明度 參數呼叫
S:縮放 參數呼叫
A:中心點 參數呼叫
在圖層區點選圖層,可以利用上面的關鍵影格快速呼叫出
這些基本的參數。

E:特效 參數呼叫
使用快捷鍵 E 可以快速在圖層區呼叫圖層身上有的特效。

U:有關鍵影格的參數呼叫
使用快捷鍵 U 可以快速在圖層區呼叫出有設定過關鍵影格的所有參數。

關鍵影格移動
Alt + 左右方向鍵:調整關鍵影格的位置
使用後可以將關鍵影格左右移動一幀。
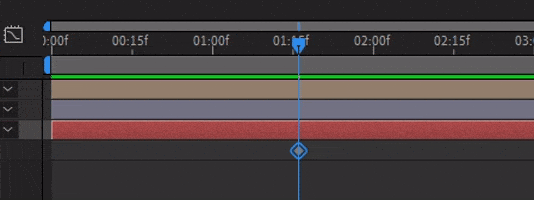
Alt + Shift + 左右方向鍵:調整關鍵影格的位置,一次移動為十幀
使用後可以將關鍵影格左右移動十幀。
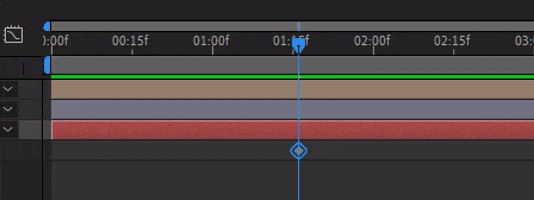
關鍵影格變化
F9:將選取關鍵影格變為貝茲曲線影格
使用後可以將選取的關鍵影格變為貝茲曲線影格,
貝茲曲線影格可以設定關鍵影格速度的快慢曲線。
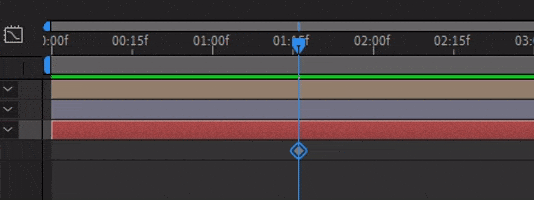
Ctrl + 滑鼠左鍵:點擊關鍵影格變化種類
點擊後可以將選取的關鍵影格變為變化為不同關鍵影格,
點擊菱形(一般)關鍵影格 → 變化為圓形(曲線)關鍵影格、
點擊沙漏形(貝茲曲線)關鍵影格 → 變化為菱形(一般)關鍵影格、
點擊圓形(曲線)關鍵影格 → 變化為菱形(一般)關鍵影格。