Media Encoder 批量輸出 / 轉檔 / AE、PR 協作輸出
Media Encoder 是一款可供轉檔、批量輸出的 Adobe 軟體,
可以與 Premiere Pro 和 After Effects 協作,將檔案轉至輸出序列排隊輸出,
今天就要來介紹 Media Encoder 的操作及設定方式!
本文目錄
Media Encoder 是什麼?
Media Encoder 簡稱 ME,是一款可以批量輸出影片的軟體,
常常配合 AE 或 PR 輸出時使用,在輸出的同時也能回到 AE 和 PR 內繼續編輯其他專案。

當然 Media Encoder 也可以單純拿來當轉檔的軟體使用,
可以直接把影片拖曳到右側的輸出序列欄位。
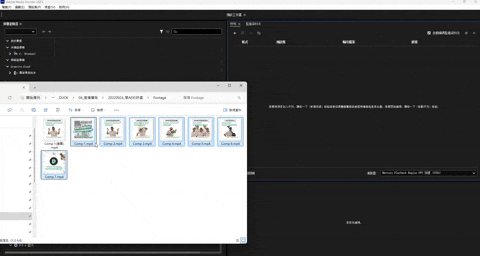
在這邊就會顯示當前的所有影片、待輸出的專案檔等,
接下來將介紹 Media Encoder 如何操作。

Ae 和 Pr 轉至 Media Encoder 序列
如果要將 AE 的 Composition 轉入 ME 當中輸出,
可以在選中 Compsition 後點選 AE 的選單:
Composition > Add to Adobe Media Encoder Queue,
也可以使用快捷鍵
Ctrl + Shift + M

若要將 PR 的 Sequnece 轉入 ME 當中輸出,
可以在選中 Sequnece 後點選 PR 的選單:
File > Export > Send to Adobe Media Encoder,
也可以使用快捷鍵
Ctrl + Shift + M

在 ME 當中就會看到剛才轉入的 Composition 或 Sequence 囉,
可以觀察每個序列左側的 icon ,前三個為影片直接匯入 ME,
第四個為 AE 的 Composition,
第五個為 PR 的 Sequence。

Media Encoder 格式設定
接下來可以在 ME 中選擇要輸出的格式,
在每個序列中可以個別選擇該序列要輸出的格式,
預設為 H.264 這個藍色的文字。

點擊藍色文字之後可以進入到 ME 的影片格式選單。

在右側最上方有「格式」可以選擇,
常見的有:
H.264 也就是我們常見的 .mp4 檔,會壓縮畫質,但檔案尺寸會小很多上傳網路很快速。
QuickTime 是 .mov 檔,會較小幅的壓縮畫質(肉眼幾乎看不出差別),比起 .mp4 尺寸會更大。
其他還有 Gif、Png序列、Mp3、Wav 等常見格式。

下方的輸出名稱,點擊藍色字的部分可以開啟儲存視窗,
這邊就可以選擇你輸出影片的位置及檔案的命名。

再更往下會有像這樣的選單列,
其中的「視訊」可以在內部找到設定影片長寬比例的地方,
將右側的勾選選項取消選取可以自由更改數字,
點一下鎖鏈圖示可以自由控制長寬比例。
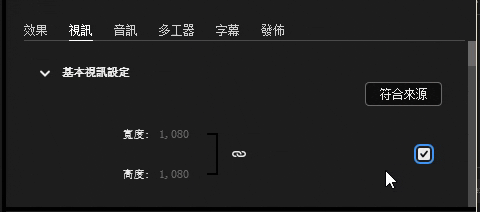
「視訊」選單中再更往下滑可以更改影片速率(一秒的幀數)、外觀(像素的比例)等。
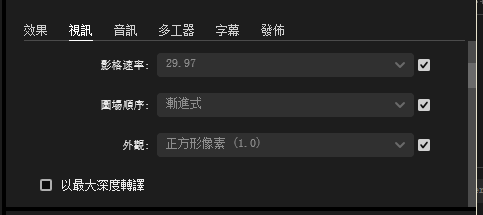
更往下還有更改轉存色域的選單,
如果你的影片是用 iPhone 拍攝,放到電腦會有變色、過曝的問題,
可以試著在這裡將色域改為 Rec. 709。

若你想要輸出擁有透明背景的 mov 檔案,
必須再格式選擇 QuickTime 並在「視訊」選單的最下方
把「視訊轉碼器」改為 Apple ProRes 4444。

接著「深度」改為 16-bpc + Alpha,
這樣輸出的影片背景才會是透明的哦!

當然你也可以在 ME 當中選擇多個序列並點擊其中的一個 H.264 藍字,
可以批量更改影片格式選項。
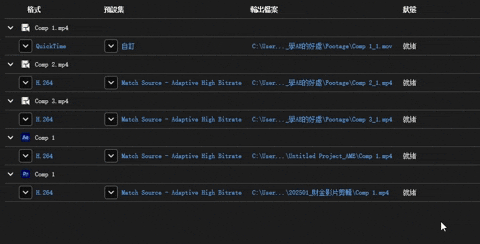
Media Encoder 輸出及重製
影片格式都設定好之後接著就要輸出影片囉,
可以在 ME 的右上角找到這樣的綠色箭頭符號。

點擊之後 ME 就會照順序將影片一個一個輸出囉!
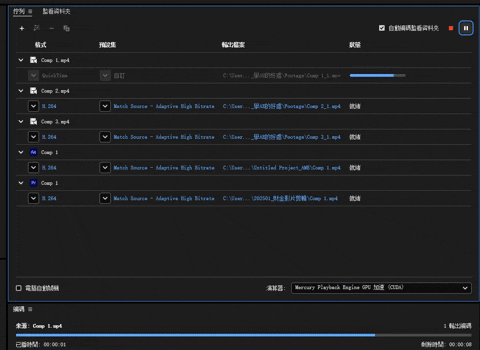
有時候可能會遇到輸出失敗的狀況,
例如輸出的路徑位置有問題、專案檔突然有更改內容等。

這個時候可以對輸出失敗的序列點擊右鍵 > 重設狀態。

這樣序列就會回到輸出前的狀態,
你可以重新設定之後繼續輸出!

Media Encoder 加速
如果你覺得你的 ME 輸出影片時有點太慢,
可以在右下角找到「演算器」的選單,
裡面的選項通常最上面是最快的,例如這邊選擇 CUDA 輸出,
應該會比其他選項更快。

以上就是 Media Encoder 的基本操作及設置囉!
我自己是在做批量影片時會用到,
或是同時進行兩到三個專案時會使用,
先輸出其中一個專案,等待的時間就可以繼續用 AE 或 PR 進行製作,
希望這篇教學有幫助到大家加快輸出影片的流程~
