Premiere Pro / 剪映 / SubEasy.ai 快速上字幕、AI自動字幕教學
上字幕一直是一個費工費時的工作,
往往會花費大量時間去聽語音、打字、校稿,
今天來和大家介紹 Premiere Pro 2024 開始有的內建自動上字幕功能,
以及以中文字幕準確率相對高的剪映字幕工具教學!
本文目錄
PR 基本字幕教學
首先先來介紹一下 PR 內建的字幕功能,
在製作字幕之前需要先建立好 Sequnce 並有影片素材在軌道中。

在 Text 視窗底下找到 Captions 的頁面,
要先點擊「Create new caption track」的按鈕新增字幕的軌道,
如果找不到 Text 視窗可以在 PR 的選單內找到 Window > Txet 將隱藏的視窗呼叫出來。

點擊「Create new caption track」之後會跳出 New caption track 視窗,
直接保持預設狀態點擊 OK 就可以了。

在時間軸軌道區會看到最上層多出了一個 Subtitle 的軌道,
這個軌道是專門拿來放字幕用的。

在 Caption 分頁中點擊「+」按鈕即可新增第一個字幕。

軌道會出現一個新的字幕片段,
可以在軌道區編輯該片段的時間長度,
並且在 Caption 分頁中可以編輯該字幕的內容。
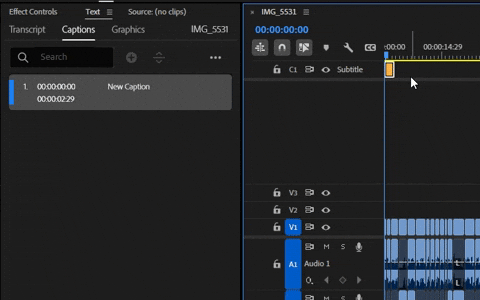
預覽視窗就能看到字幕即時呈現囉。

如果要更改字幕樣式可以在 Properties 視窗編輯樣式,
也可以直接左鍵雙擊字幕片段來編輯字幕樣式,
可以更改字型、尺寸、顏色、邊框、對齊方式等。
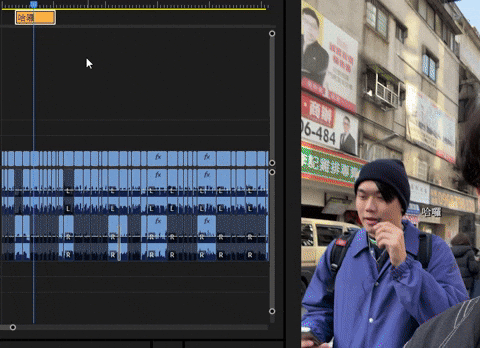
按住 Alt + 拖曳字幕片段可以複製出一個新的片段,
新的片段也可以獨立控制時間長短。
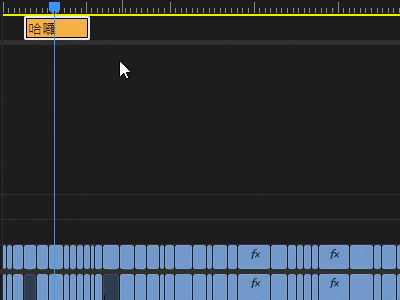
當然在 Caption 視窗中也會有新片段的輸入框可以編輯字幕內容。
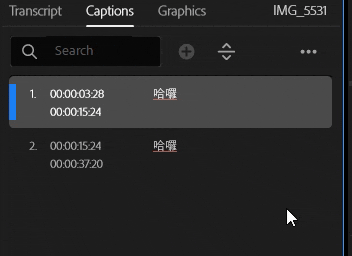
PR 自動偵測語音字幕教學
接著是讓 PR 能夠自動偵測語音辨識文字內容的自動上字幕功能,
一樣在使用自動字幕功能前必須先有 Seqence 並有影片內容,
影片內容需要有人講話的聲音才能夠辨識。

在使用自動自目前需要到 Edit > Preferences > Transcription 設定。

在 Transcription 中將 Default language (預設語言)設定為 Tranditional Mandarin (繁體中文),
設定完畢後自動字幕才會以中文去辨識語音內容,否則預設出來的會是英文字幕哦!

你也可以將「Enable language auti-detection」的選項勾選起來,
這個功能可以自動去偵測人物講話的習慣,可以更好的判斷說話內容。

接著在 Text 視窗中的 Transcript 分頁內點擊「Transcribe」按鈕。

等待 PR 偵測語音內容。

若偵測完畢後時間軸軌道還沒有出現字幕的片段,
可以檢查一下是否沒有給字幕一個專屬的軌道,
來到 Captions 分頁點擊「Create captions from transcript」的按鈕。

在彈出視窗中直接點選「Create captions」按鈕。

然後就可以在軌道區看到偵測好的字幕片段囉。

稍微拉動時間軸或撥放影片去檢查字幕。
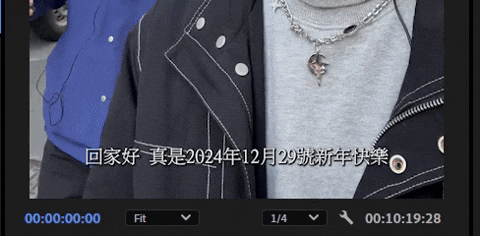
當然自動字幕一定有失誤的部分,
這個就需要邊播放影片邊到 Captions 視窗校正囉,
雖然校正的工作無法避免不過已經省下大量聽打的時間了。
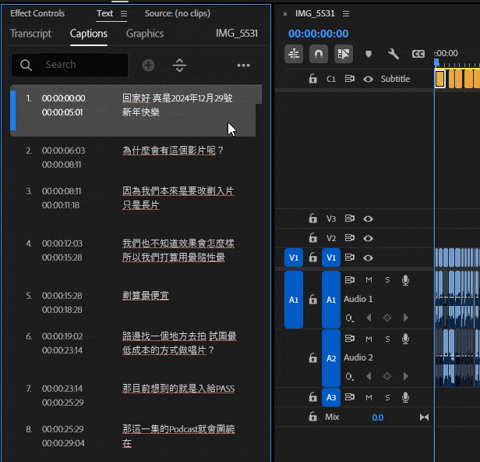
如果要批量更改字幕的樣式,
可以將要更改的字幕片段都框選起來。

到 Window > Properties 叫出文字樣式視窗。

在 Properties 就可以針對選取的字幕片段去更改樣式囉!
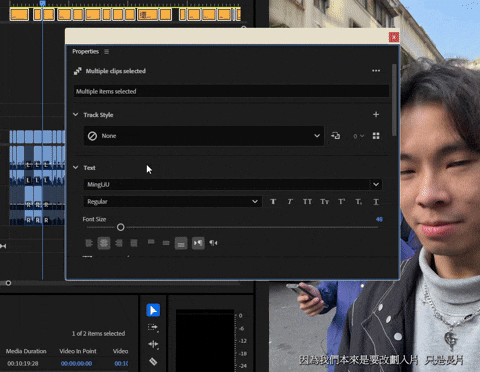
剪映自動偵測語音字幕教學
【剪映目前最新更新已須付費使用 AI 語音上字幕】
另一個要介紹給大家的自動上字幕工具就是剪映,
以中文字幕來說剪映的內文準確率會比 Premiere Pro 來的高一點,
畢竟 PR 原本是英文體系的軟體,會比較擅長偵測英文字幕,
但缺點是生成出來的字幕都是簡體的,不過事後可以轉繁體。
開啟軟體之後點擊上方的「開始創作」按鈕。

來到主頁面之後將要偵測的影片(可以事先剪輯好影片)
拖曳到左側的素材區,也就是有導入字樣的視窗。
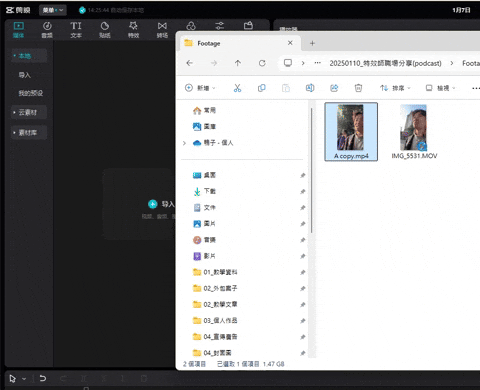
再將素材庫的影片拖曳到下方的時間軸上,
這樣就準備好影片了。

點擊上方的「文本」>「智能字幕」,
這邊有兩個選項可以選擇,
「識別字幕」可以自動偵測時間軸的影片語音來生成字幕,
「文稿匹配」則是如果有逐字稿、分好行的文字檔,可以貼給剪映讓他藉由文字內容去偵測語音的時間,
準確率會比「識別字幕」高,畢竟是吃現有文字內容的,但前提是須要有寫好的文字檔。
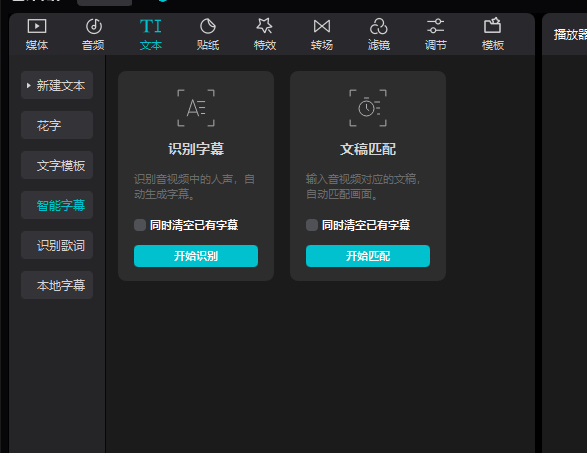
點擊「識別字幕」之後等待剪映偵測,完成後就會在時間軸區看到字幕片段囉!

可以拖動時間軸來檢查字幕內容,
雙擊片段可以在預覽視窗編輯文字內容來校稿。
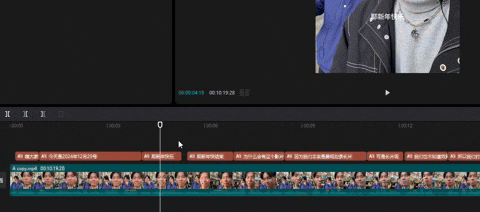
如果要更改文字樣式可以先將要更改的字幕都框選起來。

在右側的「文本」視窗可以更改文字的字型、尺寸、顏色、外框等。

目前字幕都是簡體的,若要轉換成繁體則需要先將字幕檔導出。
如果要導出字幕可以點擊右上角的「導出」按鈕。

並在跳出的視窗中找到「字幕導出」的選項並勾選,
檢查格式的選單是否選為 SRT。

完成導出之後就會獲得一個 .srt 檔囉!

SubEasy.ai 偵測語音自動字幕
【免費帳號可每日使用 3 次 ( 每次影片長度限制 30 分鐘 )】
目前剪映已經無法免費使用自動偵測語音上字幕的功能了,
因此替代方案是這個 SubEasy.ai 網站。
以中文字幕來說內文準確率會比 Premiere Pro 來的高,
畢竟 PR 原本是英文體系的軟體,會比較擅長偵測英文字幕。
來到網站後登入可以找到這樣的上傳頁面,
這邊直接把影片拖曳進來就可以了!

如果你之前已經有使用過這個網站,
往下滑可以看到之前的專案檔,可以重複進行編輯。

等待影片上傳之後就能來到這樣的編輯介面,
右側是可以編輯字幕的區域,左側是影片預覽。

可以按空白鍵撥放影片,
右側會顯示當前的句子。
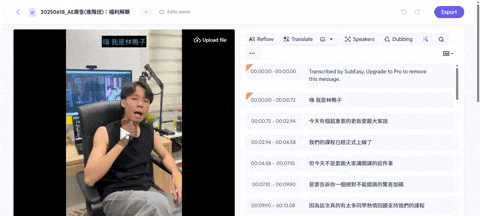
也可以點擊右側字幕欄位內的播放按鈕,
會從當前句子開始撥放,
或是按「1」的箭頭,
會址播放當前句子不會繼續往後撥放。
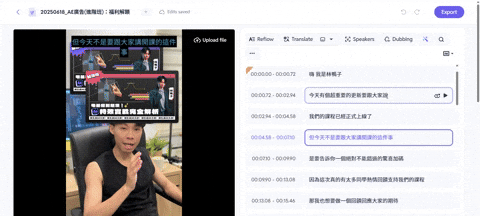
若要修改字幕只需要直接點擊文字欄位進行編輯即可。
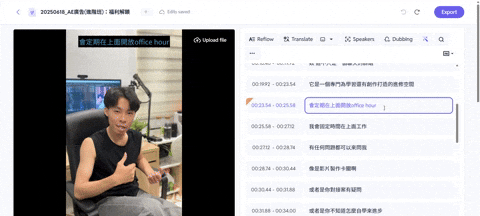
也可以直接按 Enter 進行換行,
換行之後字幕會自動被切成上下兩句。

在影片預覽底下也可以編輯字幕的樣式。
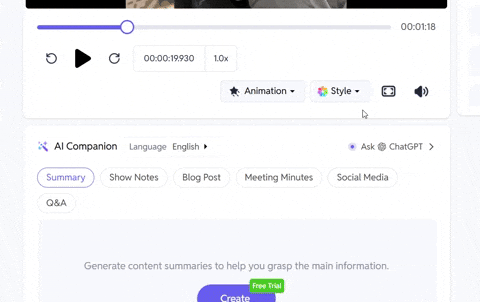
編輯完成之後可以典籍右上角的 Export,
這邊可以選擇要輸出成影片、音訊、或是字幕檔。

這邊我們選擇字幕檔後,
就可以在跳出視窗選擇字幕檔格式,
此外這個網站是支援雙軌道字幕輸出的,
只需要在字幕編輯區上方找到「Translate」就可以選擇翻譯的語言囉!

.srt 檔簡體轉繁體 & 回傳剪輯軟體教學
如果要將 .srt 檔的簡體轉為繁體,
可以到專門的網站上傳 .srt 檔。

上傳後點擊右下角的下載按紐。

下載下來的新 .srt 檔可以先左鍵雙擊,
並用記事本打開來檢查看看。

確定內文變為繁體就代表轉換成功囉!

接著將 .srt 檔直接拖曳到剪映的時間軸就可以直接編輯囉!
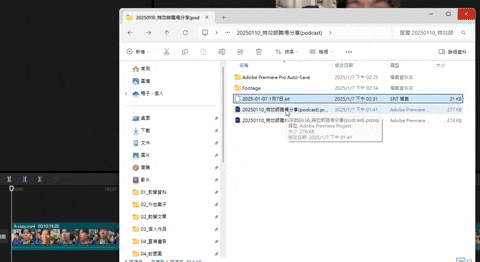
或是拖曳到 PR 的 Project 視窗匯入。
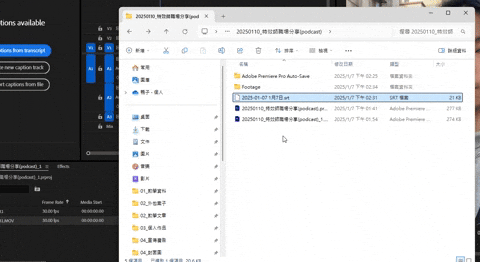
並將 .srt 的素材拖入時間軸軌道區,
在彈出視窗中保留預設選項直接按 OK。
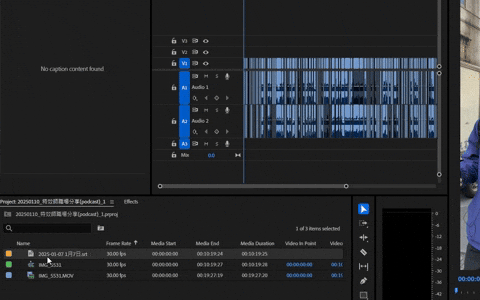
這樣就重新匯入字幕囉!
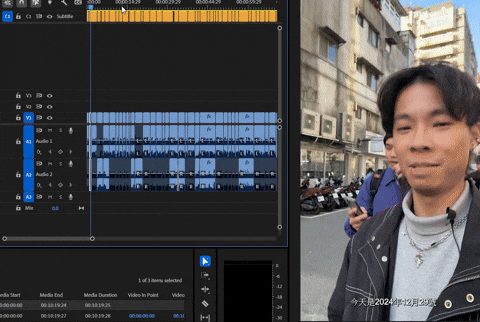
以上就是 Premiere Pro 和剪映的自動字幕的操作教學啦!
希望可以幫大家省下大量又繁雜的工作時間~
