特效影片去背,RotoBrush 精緻半自動去背工具
今天來介紹一個不用綠幕也能達成精緻去背的工具 - RotoBrush
與市面上的 AI 自動去背較不一樣的是,AE 的 RotoBrush 的去背效果較為精緻,
可調整的空間更大,較適合針對短時間、對於精度需求較高的畫面去做處理。
本文目錄
前置作業及檢查
要使用 RotoBrush 的話可以在 AE 的上方工具列內找到,
圖中藍色的一個筆刷加一個人的圖案就是 RotoBrush 工具。

不過在使用 RotoBrush 之前有幾件事情可以先處理,
首先可以先將影片素材進行裁切,把需要去背的段落規劃好,
影片過長的話會導致 RotoBrush 運算的時間大幅增加。
剪輯快捷鍵:
Ctrl + Shift + D:剪裁影片
Alt + [ 、 Alt + ]:剪裁某個軌道的前後範圍

接著檢查預覽畫面的畫質是否定在 Full 全畫質,
若預覽畫面停留在低畫質的話使用 RotoBrush 得出的成品畫質也會較低哦。

檢查當前的 Compsition 設定,
幀率 Frame Rate 是否與要去背的影片素材幀率一致。
Ctrl + K:Compsition 設定視窗

最後要使用 RotoBrush 前先左鍵點擊要去背的圖層兩下,
讓預覽畫面進入到 Layer 模式,上方會有跳出新的分頁,
這個模式下是專門預覽單一圖層素材狀況的,在使用筆刷編輯類的工具時會需要進入到這個模式。

RotoBrush 筆刷去背操作
在預覽視窗當中你的游標會變成綠色的圈圈,
可以使用快捷鍵來調整筆刷大小:
Ctrl + 滑鼠往左拖曳:縮小筆刷
Ctrl + 滑鼠往右拖曳:放大筆刷

先用綠色筆刷塗抹要去除的物件,
記得不要把筆刷調得過大塗出物件範圍,
塗抹完畢後 AE 會自動偵測該物件的範圍,
用桃色的邊框標示出目前筆刷取得的範圍資訊。

先繼續用綠色筆刷把還未選中的範圍繼續塗出來,
直到桃色範圍有涵蓋到整個物件為止。

接著可以按住 Alt 不放,筆刷會變為紅色的,中間的符號也會變為「-」,
用紅色筆刷可以去除一些不小心多選出去的範圍。

如果繪製的過程中需要放大縮小或移動畫面可以使用快捷鍵:
Alt + 滑鼠滾輪:縮放畫面
按住空白鍵(游標會變成手掌) + 拖曳滑鼠:拖曳畫面

將整體大致用 RotoBrush 選取完畢後可以在上方工具列長按 RotoBrush 工具,
切換到下方的 Refine Edge Tool。

這個筆刷適合針對一些較細節角度較小的空間或是毛髮這類不好去背的物件去做使用,
使用時需要塗抹在現有的桃色範圍線上,塗抹的範圍會呈現黑白的,
黑色是 AE 自動判定不需要的物件,白色是有被保留下來的物件,
而灰色的區域則是半透明區域,對於一些邊界較曖昧的物件來說非常適合。

RotoBrush 在預覽視窗下方有一個專屬於自己的時間軸,
可以看到時間軸本體呈現灰色類似履帶的感覺,
而右邊綠色的標記點則是我們 RotoBrush 第一筆畫下去的時間點,
灰色履帶所指向的左右方向則是按下空白健之後會自動從這兩個方向去運算剩餘的畫面,
由於我們一開始有先剪輯過影片段落了,因此上方淺藍色的範圍就是我們影片最多會運算的長度。

單一個畫面大致搞定之後,就能按下空白鍵,
讓 AE 自動去往履帶箭頭方向去運算剩餘的畫面,
算好的畫面在時間軸上會呈現綠色,在此過程要仔細去檢查去背的範圍有沒有跑掉,
如果有跑掉的話要馬上按空白鍵停下來並用筆刷修補,因為新的筆劃是不會影響前面的畫面的。
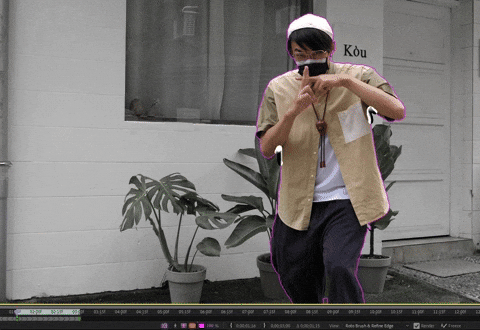
完成之後可以在預覽視窗上方先切換回 Composition 預覽模式。
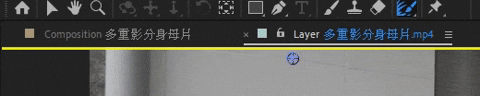
先看看目前去背的成果如何,也可以搭配你要使用的背景去檢查。
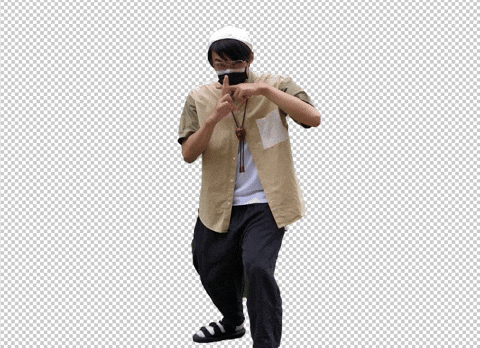
確認沒問題後回到 Layer 模式,並點擊預覽視窗右下方的 Freeze 按紐,
將 RotoBrush 的筆劃全部凍結。
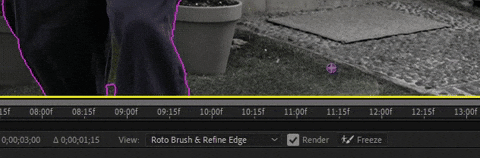
凍結可能需要花費一點時間,需要耐心等待。

凍結完畢後時間軸就會變成藍色的。

Freeze 凍結完畢後就不怕誤觸預覽畫面修改到去背的結果了,
比起沒有凍結,凍結後的素材也比較不站電腦資源,跑塗起來也會比較順暢哦!

以上就是 RotoBrush 的基礎用法了,希望大家都能夠活用這項工具,
製作精緻的去背效果!
如果你想要學習更多關於 AfterEffects 的去背和素材應用技巧,可以觀看這堂課程的:
基礎-02 網路素材取得及處理
基礎-15 特效工具 - RotoBrush 去背
詳情可以點擊下方連結了解!

