After Effects 攝影機教學:基礎操作、動態運鏡與 3D 合成技巧
今天要跟大家分享如何在AE內設定3D攝影機讓畫面更有立體感!
學會運用AE的攝影機可以讓畫面更豐富更靈活
讓我們馬上開始吧
本文目錄
什麼是 AE 攝影機?基礎概念與應用案例
AE預設的圖層是以2D的方式呈現
而AE攝影機就像是虛擬攝影機,雖然它不會真的讓2D的物品產生出真正3D的空間
但可以模擬真實攝影機的運動、對焦、景深等效果,讓 2D 畫面更具空間感

AE的3D圖層會創造一個虛擬的3D空間讓圖片有先後順序,但是圖片本質依然是一張平面的2D圖片
讓我們來看看實際應用的範例吧


影像中人物的旋轉、拉近與位移都是利用攝影機完成
畫面中若有很多元素可以利用攝影機讓多個物件同時移動,就不用各別一個一個調整囉
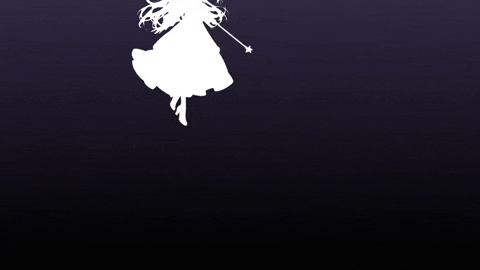
利用攝影機+素材的搭配還可以製作轉場喔
如何開啟 AE 3D 攝影機?必學數值與設定指南
After Effects的攝影機需要先讓圖片轉換成3D圖層才會有效果
所以我們需要先點開在圖層右邊的3D欄位
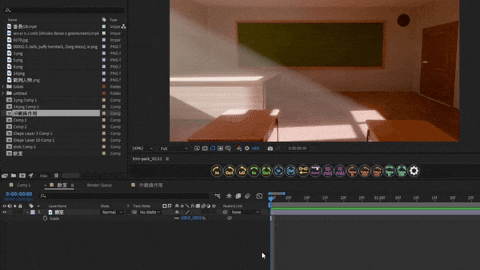
之後對欄位空白處 右鍵>New>Camera(或快捷鍵Ctrl+Alt+Shift+C),叫出來後就會出現這個選項
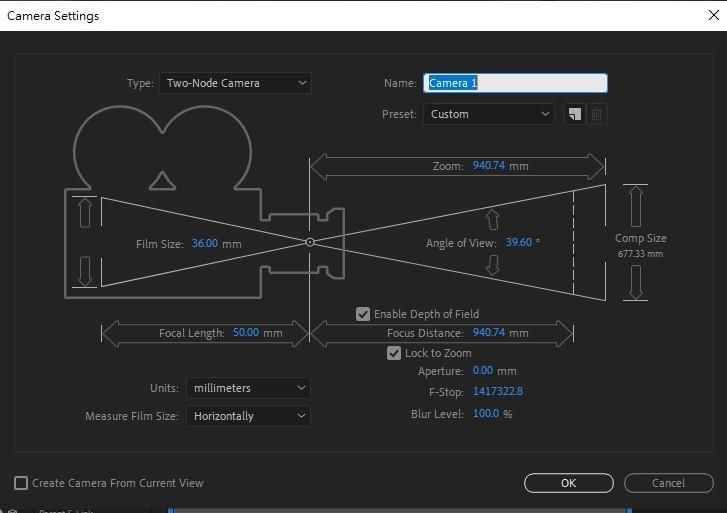
那乍看之下很多數值可能把你搞得暈頭轉向,這邊就介紹幾個重要常用的數值給大家做參考
常用數值介紹:
1.單/雙節點(Node) 在設定欄位的左上角我們會看到Two-Node Camera(雙節點攝影機) 和 One-Node Camera(單節點攝影機)
那這個節點就差在雙節點攝影機可以設定相機的「目標點(Point of Interest)」,可以讓相機在移動過程中始終看向同一個位置
而單節點攝影機就像是你的手持鏡頭,所有旋轉直接由攝影機自身控制
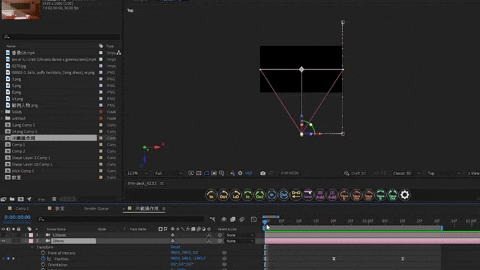
2.Focus Distance(對焦距離)
就像是我們的鏡頭那樣,都有一個對焦的距離點,大於或低於這個距離點都有可能會讓物件變得模糊
如果不想要有模糊效果的話,可以把「Enable Depth of Field 」的選項取消打勾
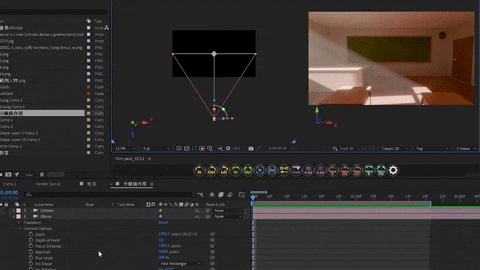
3.Focal Length(焦距)
AE攝影機的焦距從15mm~200mm共有9種焦距可以做選擇,數字大小會影響視角大小與畫面的透視感


同樣的距離下,短焦距與長焦距的鏡頭會有明顯的差別
短焦距 (如 30mm) → 廣角,畫面變形感強,物品會近大遠小,適合動感運鏡或環境展示
長焦距 (如 135mm) → 視野較窄,背景被壓縮,適合特寫人物或強調主體
50mm 是標準鏡頭,接近人眼視角,常見於一般鏡頭移動,如果沒有特別需求,選50mm是常見的選擇

4.Angle of View (視角)
視角會與焦距互相影響,數值上是越大角度越廣(短焦距),反之亦然(長焦距)
5.Depth of Field (景深 )
打開後在大於或低於對焦距離點的物件或背景都會模糊
製作時可以應用在模擬鏡頭對焦效果,設定關鍵影格可以讓畫面從模糊到清楚
而打開景深的選項之後調整裡面的Aperture(光圈)和Blur Level(模糊程度)這兩個選項的數值可以控制模糊的程度

AE 攝影機動態調整:關鍵影格與動畫曲線技巧
理解攝影機的數值之後就可以來做攝影機動態啦
接下來我們會用到’’關鍵影格’’的概念來去操作攝影機,如果還不知道關鍵影格是什麼的話 可以參考這篇:
AE 動畫 MG 動畫必學基本功:關鍵影格大解密!
創建攝影機之後我們打開它的欄位會看到以下參數
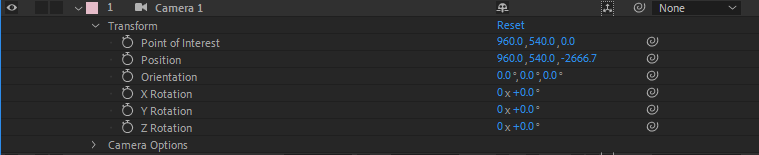
基本上與平面圖層差不多,不過有幾個比較特別的可以介紹一下:
Point of interest (目標點)
這個就是前面一個段落提到的,雙節點攝影機(Two-Node Camera)會有的目標點,可以讓攝影機在移動過程中始終看向目標點
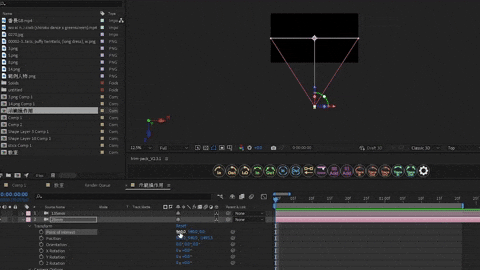
Orientation (方向)
適合用在讓攝影機直接「朝向」特定目標、設定攝影機的初始角度的數值
這裡的方向跟我們平面圖層的旋轉類似
當我們拉動裡面的數值拉桿時,相機會依照X、Y、Z三個設定的方向旋轉
只不過數值從0到了360度之後數值就會重製
因為Orientation不會累積旋轉的圈數,而是直接設定物件面向的方向,而不考慮旋轉的過程

X/Y/Z Rotation:(軸向旋轉)
而Rotation就是大家所熟悉的旋轉了,只是3D攝影機多了一個Z軸可以使用,讓畫面表現彈性更豐富!
與Orientation不同的是,Rotation 可以記錄旋轉過程,製作關鍵幀動畫,每次旋轉的角度都會疊加,所以你可以不斷增加旋轉角度
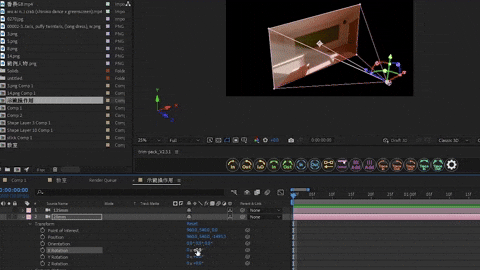
了解這些之後,我們就可以依據想要的動態與長度在時間軸上新增關鍵影格與速度曲線
我們就可以製作出基礎的攝影機動態了!
如何用 Null 物件優化 AE 攝影機運鏡?流暢動畫教學
在我們知道利用關鍵幀去設定攝影機的方向、角度、速度之後
我們有時候會遇到關鍵幀與關鍵幀之間因為速度曲線的關係有明顯的停頓感

但是如果我們今天想做到這種感覺,該怎麼做呢?

這個時候我們就可以利用空物件(Null)去協助攝影機在關鍵幀的過渡期間增加 更加細節的動態!
空物件(Null Object) 是一個看不見但可以控制其他圖層的輔助圖層
要讓它控制其他物件就需要藉著Parent Link(父子關係)的方式來跟其他圖層同步 位置、旋轉、縮放 等變形屬性
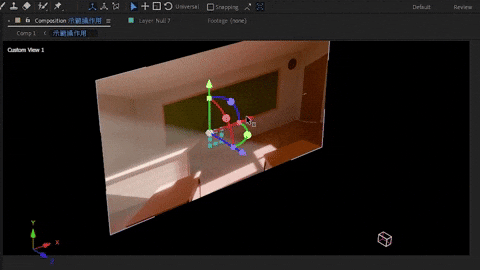
透過右鍵>New>Null或者是快捷鍵Ctrl+Alt+Shift+Y的方式新增出一個Null(建議一起打開3D圖層)
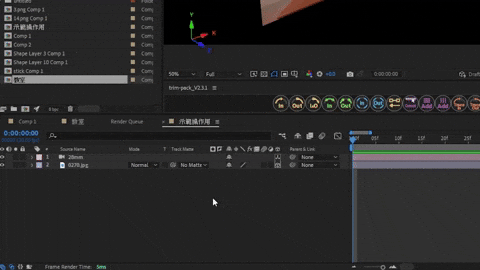
Parent Link使用時可以利用欄位右邊的螺旋圖案,左鍵按住之後來到你想要連結的圖層
被連結的那一個圖層會是父圖層,當他有移動(旋轉、縮放、位移)時,子圖層也會同樣的動態!
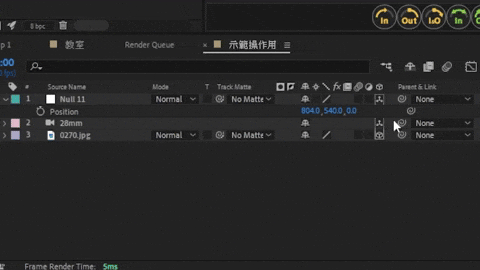
之後打開Null的移動屬性設定你想要的動態
如果你預期製作的攝影機動態比較長比較多段,那麼我會建議你可以多開幾個Null
因為要連接順暢的關係,我一個Null只會讓他負責一個段落的動態
目前的動態長這樣:
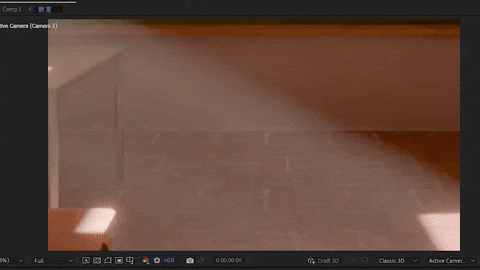
接著我們開始根據每個段落先把基礎的動態調整好,並按一下F9調整一下速度曲線,曲線動態可以根據自己的需要做調整

 在設定關鍵幀時會建議先將Null的關鍵幀對齊,比較不會有空拍喔,設定好了之後,我們大致上的動態是這樣
在設定關鍵幀時會建議先將Null的關鍵幀對齊,比較不會有空拍喔,設定好了之後,我們大致上的動態是這樣
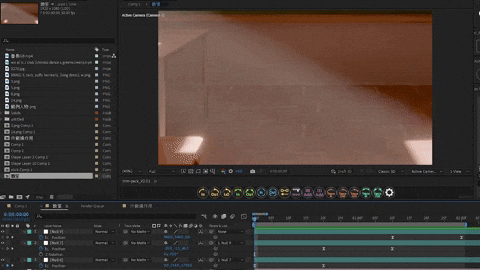
目前看起來攝影機有移動,但是頓點還是太重了
所以我們要把每一個Null的關鍵幀往後移到對齊下一個Null的結束時間,讓部分時間軸的動態重疊
就會像以下這樣:
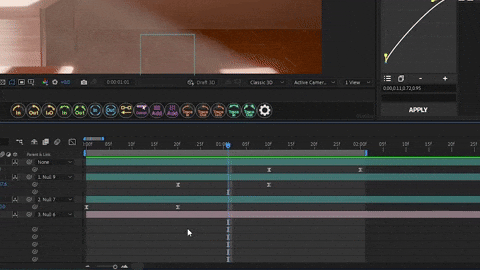
如果調整完之後整個動態的時間太長
可以把所有關鍵幀全選之後按住Alt之後拖曳到你想要的長度
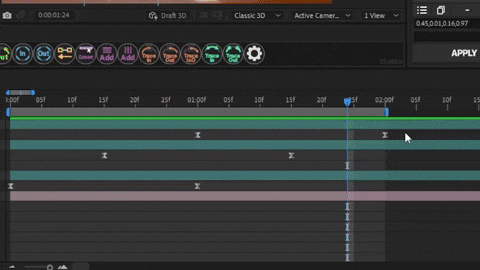
接著我們再多調整一下速度曲線,速度曲線可以根據當下製作所需要的狀態去做調整
通常我的速度曲線會把起始點拉慢一點,結束時也拉得比較平緩一點
就會像以下這樣:

播放出來會是這種感覺,這樣動態就完成啦

學會AE攝影機之後,現在就開啟 AE,試著設置一個 3D 攝影機,體驗它帶來的空間感吧!
可以藉由2D與3D圖層的搭配製作出更豐富的視覺效果,希望這篇教學能夠幫助到大家
