Premiere Pro 軟體新手入門基本操作操作教學
想做剪輯師、當 Youtuber、經營 IG 短影音,
業界最多人使用的剪輯軟體 Premiere Pro 你一定要熟練,
但打開軟體後看到滿山滿谷的英文和視窗直接被嚇爛,
今天就要來帶大家簡單認識 PR 的各個介面功能,
製作簡易的剪輯和效果!
本文目錄
視窗簡介
開開啟 Premiere Pro (簡稱 PR) 之後會先跳出這樣的 Import 介面,
仔細觀察左上方可看到 PR 把剪輯的三個流程分成不同分頁了,
分別是 Import、Edit、Export,
在 Import 視窗中可以在中間勾選 PR 內建的素材加入到你的專案當中,
當然也可以不選,只用你自己的素材剪輯。

左上角的 Project Name 可以先替這個專案檔命名,
Project location 可以選擇儲存的位置,
設定好之後點擊右下角的藍色「Create」按鈕即可進入編輯介面。

來到「Edit」編輯介面後,剪輯用的主介面大概長這樣。

左上方的白色選單可以找到開啟檔案、存檔等功能。

再往下是 Effecr Control 視窗,專門管理各個素材、片段身上的特效。

左下角為工具列,這邊可以找到在剪輯時的常用工具。

旁邊是 Project 視窗,專門匯入和管理素材的,
其旁邊也有分頁「Effect」視窗,可以搜尋並加入特效。

時間軸區域可以管理時間和觀看素材的時間長度,拉到不同時間點方便觀看當下的畫面效果,
這裡也是主要的剪輯編輯區域,分有 V1、V2、V3、A1、A2、A3… 等軌道,
下側 A 軌道是音訊軌道,上側 V 軌道是視訊軌道,且 V 軌道越往上層則代表層級越高,可以遮蓋住下方的軌道素材。

中間是預覽視窗,在圖層區和時間軸編輯的畫面可以在這裡觀看效果,
下方也有一些方便輔助預覽的工具。

右側欄位有許多工具,
較常用的有 Essential graphic、 Essential sound、Lumetri color 等。

匯入影片
若要匯入影片素材可以在 Project 視窗空白處點擊右鍵,
點選 Import ,並選取檔案。

或是直接把素材拖曳到 Project 視窗內。
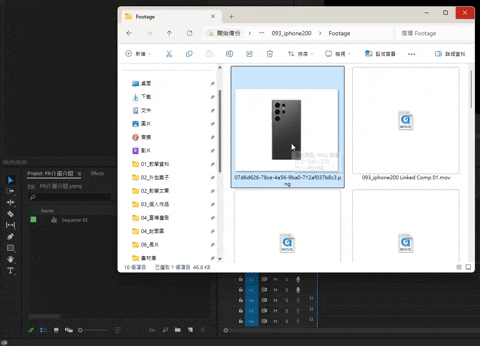
影片規格 (Sequence)
接下來需要建立一個能夠剪輯的空間,稱為 Sequence,
類似於繪畫軟體的畫布, 可以點擊 Project 視窗底下的紙片 Icon > Sequence。

右側選單可以選擇預設的格式,看不懂沒關係,待會還可以調整,
下方可以替 Sequence 命名,完成後點選右下角的「OK」。

若想要更變 Sequence 的設定,
只需選擇出現在 Project 視窗的 Sequence,
然後點擊上方選單 Sequence > Sequence Settings。

開啟 Sequence 選項後, 可以調整要製作的影片尺寸(Frame Size),
1920px * 1080px 就是俗稱的高清尺寸,
Display Format 是影片一秒的幀率(fps),一般來說會是一秒 30 或是 29.97 幀,
也就是一秒會撥放 30 張圖像。 60 幀的話影片會更加順暢但檔案也會較大,
設定完畢之後點選右下角的「OK」。

畫面剪接
每一個 Sequence 都會有自己的一個時間軸區域,因此也是需要先建立 Sequence 才能進行剪輯。
接下來你可以將匯入到 Project 視窗的素材拖曳到時間軸當中,
大部分影片素材可能都會包含一個視訊軌以及一個音訊軌連動,
在編輯時都可以對照預覽畫面,按下「空白鍵」播放來觀看目前的影片剪輯效果。
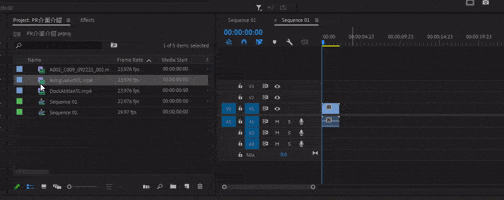
你可以將滑鼠游標移到影片片段的最左、右端,可以看到紅色的箭頭,拖曳來縮短或增長影片。
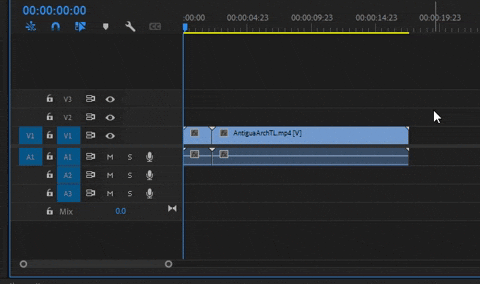
也可以點擊片段的中間並拖曳來移動片段的時間點,時間軸上方都有時間編號可以參考當前時間點。
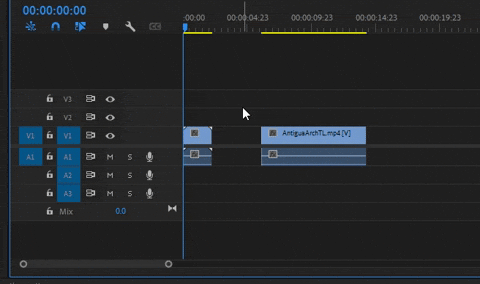
或在空白區域拖曳來框選多個片段來一併移動。
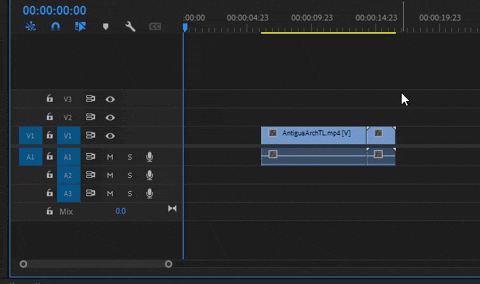
使用快捷鍵「C」叫出「剃刀工具」可以直接對片段進行切割,
切割後的片段可以個別編輯。
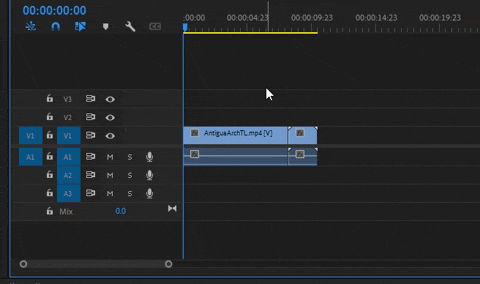
在片段與片段之間若有空白區域也可以點擊右鍵 > Ripple Delete,
刪除中間的空隙,並使後方的片段往前靠攏。
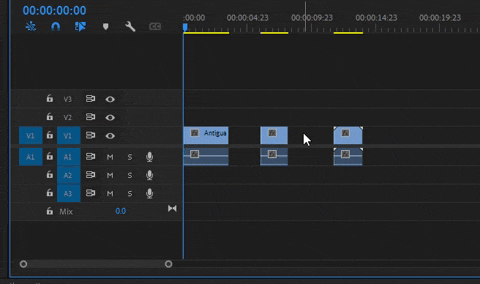
使用快捷鍵「A」叫出「後方選取工具」可以直接全選點選區域之後(右側)的所有片段。

使用快捷鍵「Shift + A」叫出「前方選取工具」可以直接全選點選區域之前(左側)的所有片段。
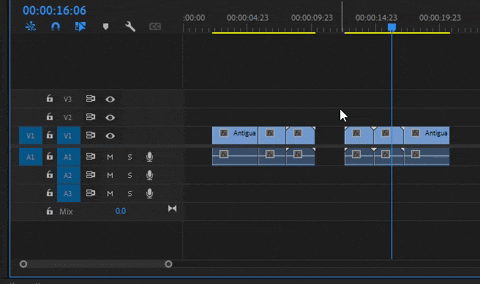
除了在同一個軌道編輯之外也可以將其他素材疊到其他軌道進行堆疊,
例如這邊加入了一張圖片素材(粉色、沒有音訊軌),放在剛剪輯好的影片素材上層軌道(V2)。

在預覽視窗播放觀察就會發現圖片素材是壓在影片素材之上的。
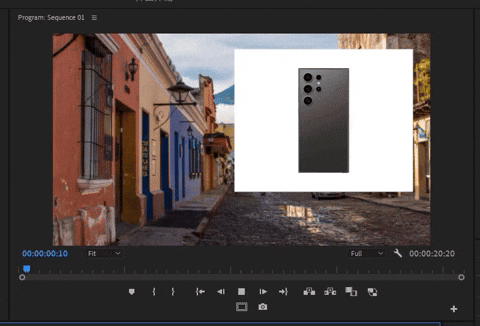
動畫 (關鍵影格)
除了一般的剪輯,也可以替素材加入動畫效果,
每一個不同片段都可以各自設定動畫,點擊片段後可以在 Effect Controls 視窗看到控制選單。
常用的基本參數有:
有 Position 位置 - 移動、
Scale 尺寸 - 縮放、
Rotation 角度 - 旋轉、
還有 Opacity 不透明度。
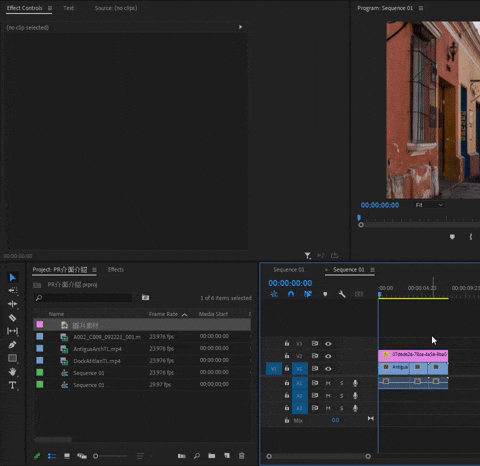
PR 的動畫是由兩個以上的「關鍵影格」所形成的,
藉由兩個不同時間點的關鍵影格來告訴 PR 什麼時間點該做什麼事,
藉此讓 PR 自動去完成過程的所有動作,
而中間的自動動畫稱為「補間動畫」。

在 Position 左側的碼表 icon 按一下左鍵,
這樣就設置好第一個關鍵影格了,
可以拖曳時間軸中的藍色記號到達不同時間點,
如果你有設置第一個關鍵影格了,
那麼接下來只要更改 Position 的藍色數值、拖曳數值,
或直接拖曳預覽畫面上的素材就能自動設置第二個關鍵影格了。
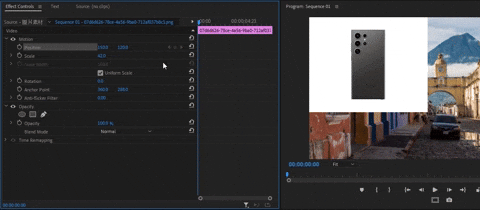
當然也可以同時設置其他關鍵影格動畫,
像是同步也設置 Scale 尺寸,
圓型在移動的過程中就會同時縮小囉!
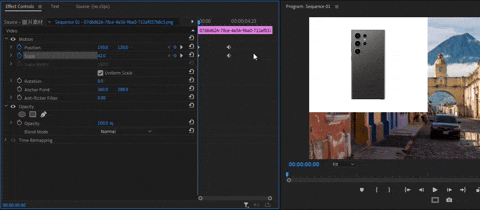
特效
如果要替軌道中的素材增加特效,
可以先找到左下角的 Effects 分頁,這邊可以搜尋你要的特效,
例如這邊我們輸入「Blur」來搜尋模糊效果,
找到 Gaussian Blur 高斯模糊效果。

把找到的特效名稱直接拖曳到片段上,
或選定要加入的片段後,對特效名稱雙擊就可以加入囉。
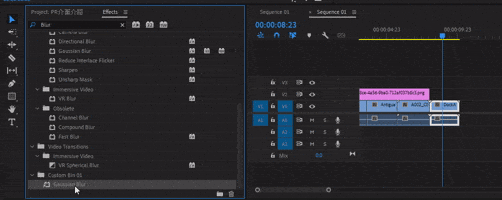
加入特效後可以在左側的視窗分頁中找到 Effect Controls 視窗,
裡面就有該圖層身上所擁有的特效囉,
這邊我們將 Blurness 數值拉高就會看到影片素材開始變模糊了。
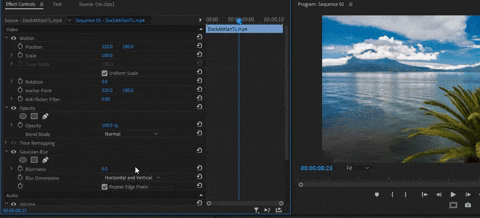
當然也可以點擊 Blurness 左側的碼表設置關鍵影格動畫,
試著讓畫面變得越來越模糊吧。
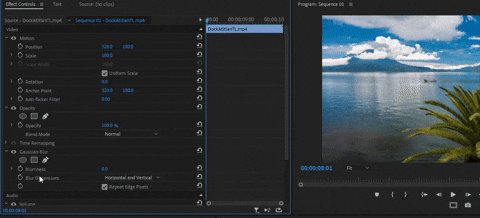
字卡
如果要加入文字、字卡,
可以在工具列找到文字工具(快捷鍵 T)。
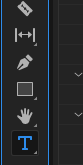
點擊預覽畫面就能建立文字框開始輸入文字了,
建立的文字依樣會出現在時間軸有個文字片段。
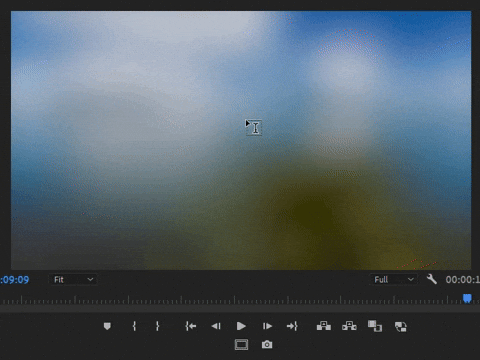
若要更改文字樣式可以在右側工具欄位找到 Text 視窗,
裡面可以更變文字的各種設定,
如:字體樣式、顏色、邊框顏色等。

存檔
若要儲存專案檔,
可以點選最上方選單中的 File > Save 來儲存專案檔。

儲存後會在設定的位置上找到 PR 的專案檔,
副檔名為 .pepeoj。

若是要將檔案轉到不同電腦,
例如要轉交給同事、朋友用不同裝置繼續使用的畫則需要打包檔案,
避免對方的電腦內沒有同樣的影片、圖片素材,打開專案檔時會失去素材。
點選上方的 File > Project Manager…

在彈出視窗中可以勾選想要打包的 Sequence,通常是會都勾選,
「Browse...」按鈕可以選擇儲存的位置,
設定完畢後點選下方的 OK 就可以囉。

打包後的專案檔會有一個資料夾,
包含 prproj 專案檔和專案檔用到的所有素材,
把整包資料夾一起轉移就沒問題囉!

輸出
若要將完成的畫面輸出成影片,
則需要先選中要輸出的 Sequence,
PR 輸出影片會以單個 Sequence 為單位,
只要點擊時間軸區空白處讓整個時間軸區域有藍色邊框就代表選中囉。

或是直接點擊 Project 視窗內的 Sequence 來選取。

選取後點擊最上方選單的 Export > Media…,
或使用快捷鍵 Ctrl + M。

這樣就將所選 Sequence 轉移到輸出序列囉,
這邊有幾個選項可以先調整,
分別是 File Name 可以設定輸出的影片名稱,
Location 可以設定輸出位置,
Format 可以設定輸出的影片格式,
例如常用的 QuickTime 就是 .mov 檔,畫質較無壓縮但尺寸較大,
或 H.264 是較常見的 .mp4 檔,畫質有稍微被壓縮但尺寸較小。

設調好之後就可以點選 Export 按鈕,
等待輸出完畢就可以觀看影片成果囉!

以上就是 Premiere Pro 的基礎操作囉!
接下來可以盡情發揮自己的想像力創作啦!
